【Swift】カウントアップ作ってみた。前編。
さて、いきなりですが、、とりあえずアプリ的なモノを作らないと面白味が全然ありません。
ってことでですね、、基礎中の基礎のカウントアップを作ってみよう!と言うことで♪
書籍、ネットなどなど色々調べてみました。
最初にこれを作るのはどうやら当たり前体操らしいですね。
と言うことでやってみましょう。
Xcode → File → New → Project

SingleViewApp → Next → 設定
過去記事にちょっと書いてあります。
CountUpとでも付けてください。
保存方法ですが、、、
自分はiCloudに保存しています。いつでも引き出せるのとmacのSSD容量が少ないからです。
DropBoxに保存している方もいるみたいです。ここら辺はまぁご自由に。
準備ができたところで始めましょう。

とりあえずこんな感じでパーツ構築。
0はLabelで plus、reset、minusは Buttonです。
command + shift + L
UIパーツのライブラリを出します。あとはドラッグ&ドロップで持ってきます。
command + C でコピーしてcommand + Vで貼り付けられますのでButtonは複製で大丈夫です。
それぞれダブルクリックで名前つけて下さい。
ここからですね、、、Outletをしなくてはいけません。
要はUIとコードの紐付けです。
やり方はどこにでも書いてあるんです。が、、、
controlを押しながらViewControllerにドラッグ&ドロップ。
え?画面ひとつしかないのに?ってことで画面を複数化しましょう。
右上の窓の中に+がついてるボタンをクリック。または左側のViewController.swiftをoption押しながらクリックすると右側にコード出てきます。
あとはcontrolを押しながら引っ張ってください。
その時に青い線がついてきます。

するとどうでしょう、、こんなの出てきます。
NameはなんでもいいですがtexlLabelやcountLabelなど
わかりやすいのが良いですね。
するとコード側の方に

こんなのできます。これでOutlet完成です。
注意ですがこれ失敗したからといってコードの方だけ消したりしないでください。
エラーの原因になります。
下図はエラーの画像です。
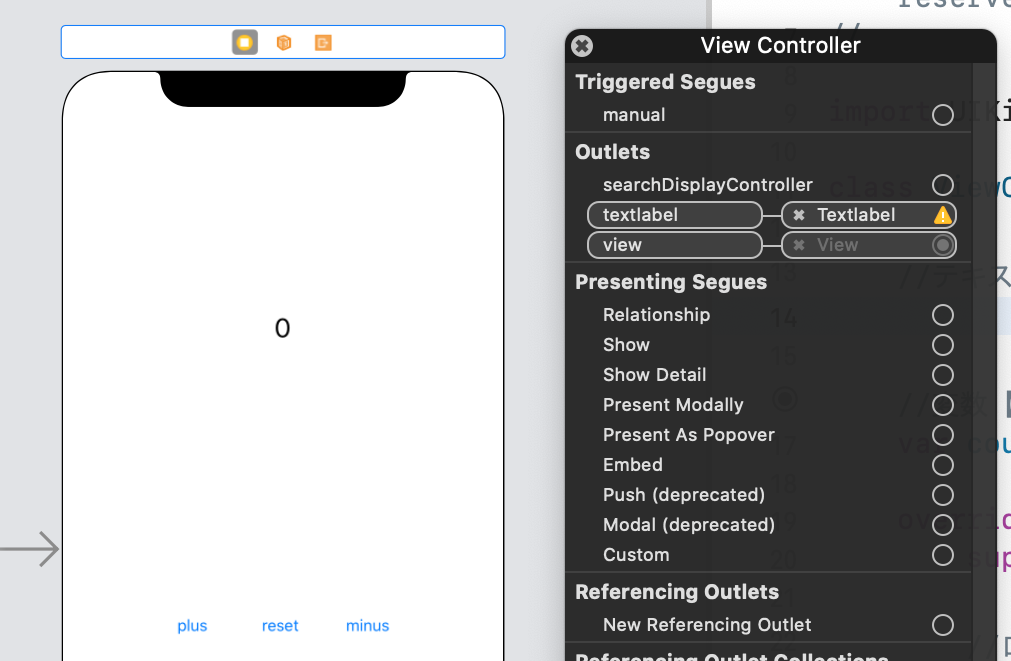
コード上で消えてても内部的に繋がったままの状態です。
青枠の一番左側の黄色い●を右クリックでViewControllerの状況見れます。
黄色三角があるのはtextLabelがコード上にないのに繋がったままですよーってことです。
これは×を押せば消えるのでちゃんと消しておいて下さい。
難しく考えると絶対に先に進めません。
大事なのは『こーいうもんなんだ!』って意識です笑笑
サイトを見るとコードをコピペして簡単なアプリ作れちゃいます。
でもこれなんの成長もありません。
コピペはなるべくしないで打ち込みで覚えた方がいいです。
なぜならオリジナルアプリを作る時にわかるのですが、、プログラミング未経験者は単語、、
つまりスペルが瞬時に出てきません。さらにやり方に慣れないとまぁ時間がかかります。
なのでなるべくコピペは禁止事項として考えて下さい。
そしてイメージして下さい。
カウントアップは簡単でいろんなことを覚えられますのでしっかり覚えた方が良いです。
①plusボタンを押せばtextLabelに1が表記される。さらに押すと1足される。
②minusボタンを押せば1引かれる。
※例えば-1にはならないようにする。などの設定もできます。
③resetボタンを押したら数字が0に戻る。
こんな感じでコードを書いてみます。
と思ったんですが、、長くなりそうなので次回にします。
【Xcode】UIパーツの出し方。
コロナは歴史に残る悪魔的ウィルスですね
人が倒れ、人が積み上げてきた物を失い、さらには人が人を傷つけ始めています。
ワンパンマンで言えば災害レベル竜ですね。
さて、そんなコロナには負けずに人類は前に進みましょう。
Xcodeをインストールしてとりあえずイジってみました。
イジってみたんですけどね、、
これはSwiftを覚えるというよりまずXcodeの使い方を覚える方が大事。
自分は無知な状態からなので本当に苦労してます。
とりあえず素人ながらつまずいたところを書き記しておきます。
UIパーツの出し方よ編
UIパーツって何?って話ですよね、、、どうやらXcodeってSwiftでコードを書いてシステムの構築をするのと同じくらい大事なUIの構築が不可欠。
多分ですよ、、、簡単に言うと
UIはスタイルやデザイン的な部分です。どうやらSwiftコードでもできるようですが、直感的にと言いますか、、触りながらデザインを変えられるのはUIパーツでのUI構築が良さそうです。
そしていきなりこいつの出し方がわからないwwww
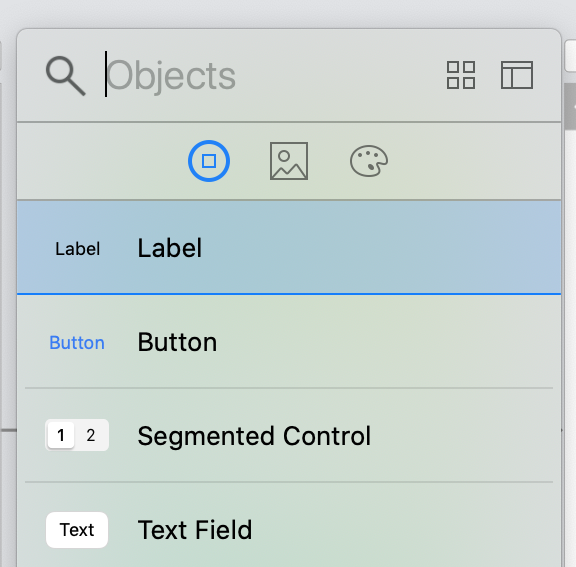
それはですね、、、古い記事が多くて悩まされましたが
すげぇ簡単でした。無知ってこれで20分悩めますからねーー
command + shift + L です。または右上の + ボタンです。

あとは英語力いらないレベルである程度わかります。
少しいじってみましたが、、アプリによっては1〜3個くらいのパーツで作れちゃいます。
全部の役割を説明したいところですがそれは今やっても覚えられないです、、、
使う時が来たら調べるって感じでひとつずつ紐解いていくことが大事な気がします。
という言い訳で今回は終わります。
#UI構築 #UIKit #UIパーツ #Xcode #Swift #いつかアプリできるのかね?
xcodeインストールしてみた
xcodeをインストールしてみました。
というか、、前回書かなかったんですけどね、、、
なんか資料的なものが必要だと思ってとりあえずamazonさんで検索したんです。
で、、とりあえず買いました。
まぁ広告だと思ってしまいがちですが、、はっきり言いますと、、
ほとんど読んでません笑
なんで買ったかといいますと、、、右も左も上も下もわからないからです笑
本当に知識ゼロって怖いですね、、、とりあえず買っちゃうんですから、、、
とりあえず検索と初めて買ったこの本でインストールと立ち上げまでしてみました。
やって気付いたことが一つあります。
ネットやら本に書いてある通りには行きません、、なぜなら知識がゼロだからです、、、
なんなら

この画面に行くのすら時間かかりました。まぁでも慣れたらここは問題ないです笑
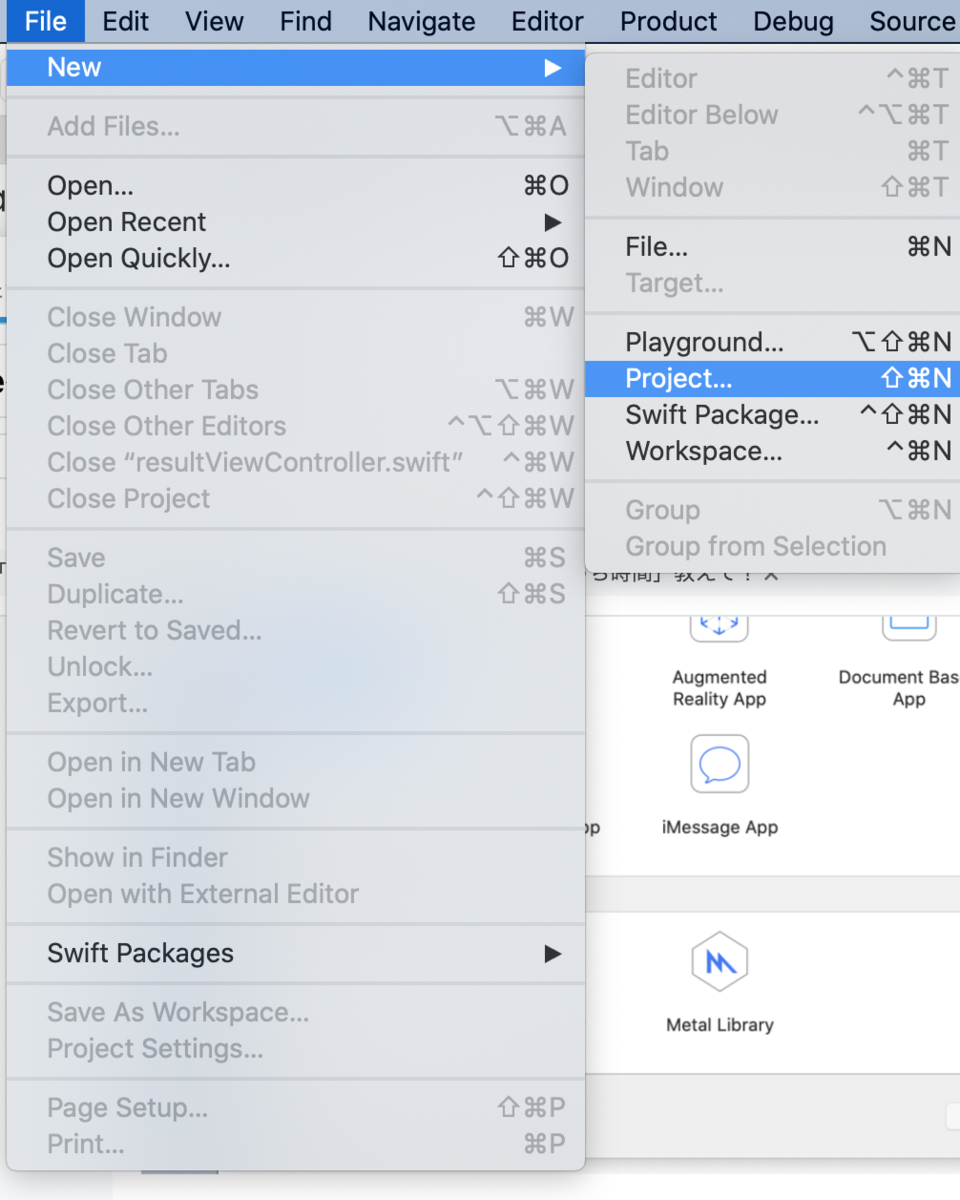
File→New→Project→SingleViewAppって感じです。ここまででインストール含めて1時間以上かかりましたねw
無知って怖いですね、、、
さらにここから調べながら悩みました、、
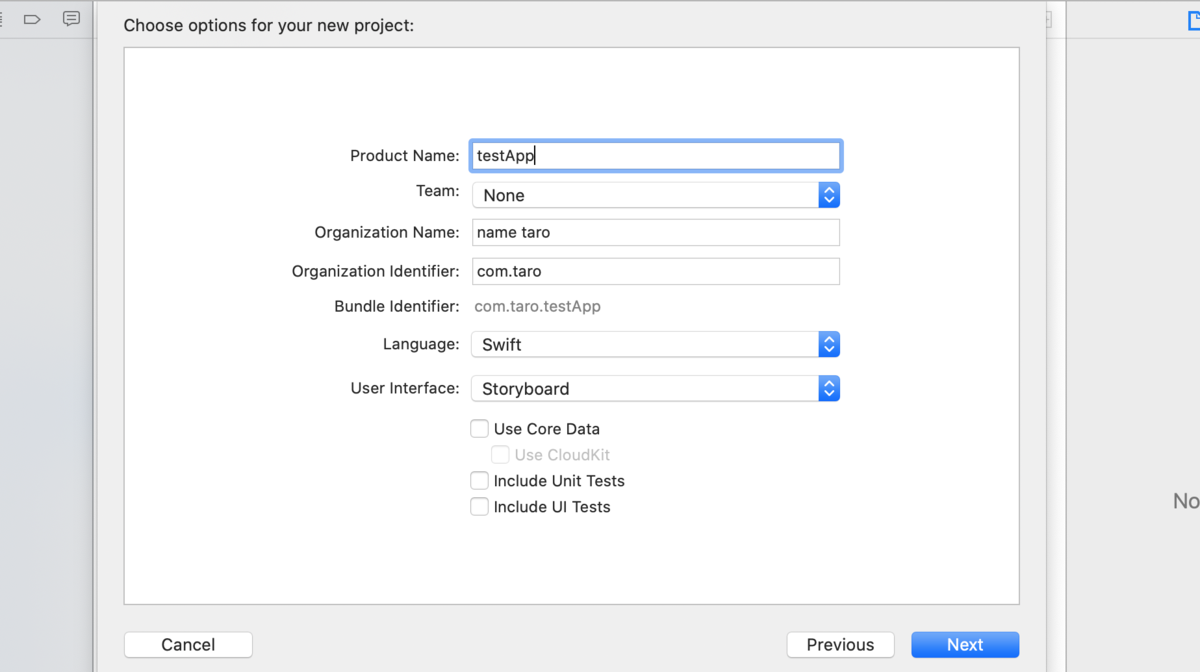
もう意味わかりません。調べまくったけどまぁちゃんと説明してくれる本やサイトはあんまりなかったんですね。。。きっとあるんでしょうけど見つけられなかったというか、、理解力に問題があったというか、、、
ですんで初めてxcode使う人にどうしても言いたいんです、、、
とりあえずここは気にしないでいいです笑
ここで1時間も2時間も使うのは無駄です!!
なぜならリリースするアプリを今の段階では作らないからです、、、
何回も何回もこのページは見ることになります!!作っては消して、やり直して、練習して、、それ5セットくらいしてようやく見えてくると思います。
と、、いうか俺にもまだ見えていません笑笑
とりあえず自分なりの解釈でとても申し訳ないんですが説明だけは書いておきます。
※初心者なので間違えてる場合はありますのであんまり鵜呑みにしないで下さい。
Product Name : 要はアプリ名です
Team : 基本的には個人でやってる人にはあんまり関係ありませんが、後に実機テストなどで 使うこともあるのかな?とりあえず無視です。書かなくても問題ないです。
Organization Name :社名やら個人名やらです。
Organization Identifier :はいここ!!ここがまじで意味不明で時間かかりました。
調べたんですけどね、、任意の値でいいですばっかり、、、、違うんだよね、、任意の値って何よ?ってなるんですよ。無知ですから、、、
ただね、、その割に後に大事な部分でもあるんです。リリースを考えて作る場合はここ重要らしいです。まだリリースしてないんでわかってませんが、、
要するに名前入れておけばBundle Identifierの部分で自動的にcom.からIDができるわけです。
アプリ名をCountUpにして名前をTakuya Kinuraにしたら、、、
com.Kinura.CountUpって言う自分が作ったアプリの識別IDができますよってことです。
わからない場合はそういうもんだってことにしてください笑
あとはSwiftとStoryboardを選択してオッケーです。
長い道のりです、、、本当にリリースできるんでしょうか笑
次はちょっとさわってみます。
実際に買った本はこの2冊と上で紹介した本で合計3冊買いました。
ただ本を買うのはもう少し理解したり、スキルが上がってからの方が良いと思います。
swift?xcode?なんですかそれ?
時代は『コロナ禍』です。
あ、、余談ですがこれ読めます?俺も読めずに調べました笑
『コロナか』らしいですよ。『禍』わざわいで出てきます。
家でじっとしてるのもかなりのストレスです、、、
まぁそんなこともあってちょっと前からiphoneのアプリを自分で作れたら面白いんじゃないかなー?って思ってて、、調べ始めました。
たぶんね、、同じこと考えてた人、同じようにブログ書いてる人、こんなような記事を何個も読んでる人、訳わからんからとりあえず本買った人、完全に挫折した人などなど、、、
絶対いるんだよね、、うん、わかるよ、、
というかね、先に言っておくと、独学では相当辛いというのが少しやってみての感想です。
余程頭が良いか、理解力があるか、プログラミング やってた人なら少し勉強しただけでアプリ作れちゃうかもしれませんね、、、
最初に検索して出てくる言葉が既に意味がわかりませんでした。
アプリ 開発 検索
まぁ出てくる出てくる、、、聞いたことある言葉から聞いたことない言葉
Swift Objective-C Java xcodeなどなど
はいこれ全部検索、、、、、、、、、、なるほどね、、、、、、、、
swiftというコードを使ってxcodeでアプリを作るわけだと、、、、合ってる?
調べまくってまず必要な物簡単に書きます。
準備する物
①mac
②根性
いや根本的には本当にこれが大事なんです笑
後にどんどん必要なモノちゃんと書いていきますので今はこれだけあれば前に進めます笑
俺は一番大事な①でつまづきました、、、まずmacがない笑笑
よし!macを買おう!!
メルカリさんにお世話になりましたよ、、2011が4万でしたね。
いざ届いたらね、、何とびっくり!!
xcodeってmacOSによってはインストールできないんです。
いや、結構ちゃんと調べると色々わかると思いますが、正しくは、できないわけじゃないんですが買う時にはちゃんと調べた方がいいです。
mac xcode インストールできない で調べるとたくさん教えて頂けます笑
1番新しいmac OS は旧バージョンのxcodeを使用できますが
古いmacOSは新しいxcodeを使えないみたい、、なんかやだ、、
ってことですぐに売ります笑 同じ金額で売りました!便利な世の中ですね。
はい買います笑
今度は6万くらいの2015を買いました。
早い段階での挫折も考慮してスペックにはこだわらずにまずはさわりたいってことで急いで買いました、、まぁこれ、、後に悲劇を生みます
なんでこの記事読んでアプリ開発始めようと思って、今 mac選んでる人いたら先に言いますけどね、、、SSDのストレージはそこそこの余裕を持って買って下さいね笑
次回はxcodeさわってみた!乞うご期待!!